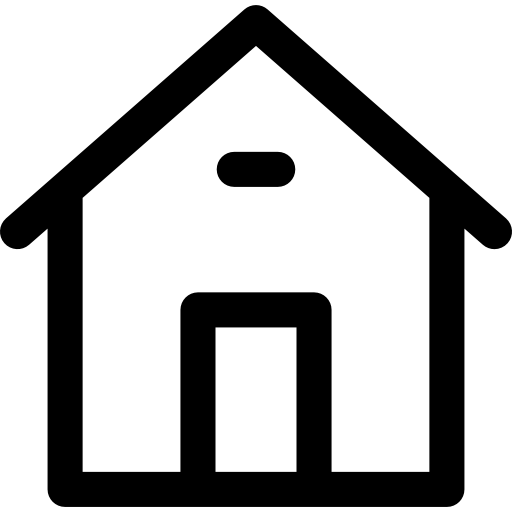Window Tensorflow 최신 CUDA(12 이상) 사용법(with WSL2, Docker)
by Edward Park
Intro
현재 CUDA 12.1 버전으로 Torch를 사용하고 있었는데, Tensorflow는 Tensorflow gpu-linux/Mac OS에서 확인해보니까 CUDA 12.1버전을 지원하지 않고 있었다. 그리고 window의 경우 CUDA 11.2 이후 버전은 지원하지 않는다고 나와있었다(Tensorflow 버전 2.10 까지만 사용 가능)
해당 문서에 WSL2를 이용하면 최신 버전의 CUDA 사용할 수 있다고 나와 있었고, 마침 정리가 잘 되어 있는 문서(Docker로 Tensorflow-gpu-jupyter 설치)가 있어서 쉽게 환경을 구축할 수 있었다.
*본 포스트에서는 jupyter lab(notebook)을 사용할 수 있는 환경 구축을 목표로 함
Docker사용 시 장점
원래 Tensorflow 에서 GPU를 사용하기 위해서는
1. NVIDIA 드라이버 설치
2. CUDA 설치
3. CUDNN 설치
위 3가지 작업을 해야 한다. 여기서 NVIDIA 드라이버는 PC/Laptop의 그래픽카드에 맞는걸 설치하는 것이고, CUDA 및 CUDNN는 사용하고자 하는 Tensorflow 버전에 따라 설치해야하는 버전이 다르다(Tensorflow gpu-linux/Mac OS 참조). 이로 인해 하나의 PC에서 여러 버전의 CUDA를 설치하고, 관리해야하는 번거로움이 생길 수 있다.
그러나 Docker를 사용할 시 이러한 번거로움을 해결할 수 있다. CUDA와 CUDNN를 Local에 설치할 필요가 없기 때문이다.
0. 사전 환경 세팅
Window에 WSL2 및 Docker가 설치된 상태여야 한다. 아래와 같이 wsl 창에서 docker 관련 command가 인식이 되는 상태면 OK
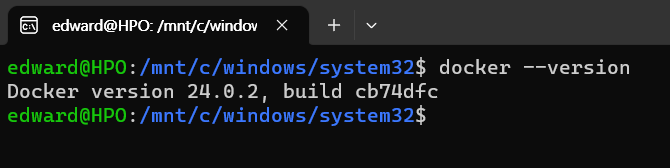
1. NVIDIA-Docker 세팅
원래는 Docker에서 GPU를 사용하기 위해서는 NVIDIA-DOCKER를 설치해야 하는데, Docker 19.03 이후에는 간단한 플러그인을 통해 Docker에서 NVIDIA GPU 환경을 사용할 수 있다고 나와 있다.
A. 플러그인 설치(wsl shell에서 명령어 실행)
$ distribution=$(. /etc/os-release;echo $ID$VERSION_ID)
$ curl -s -L https://nvidia.github.io/nvidia-docker/gpgkey | sudo apt-key add -
$ curl -s -L https://nvidia.github.io/nvidia-docker/$distribution/nvidia-docker.list | sudo tee /etc/apt/sources.list.d/nvidia-docker.list
$ sudo apt-get update && sudo apt-get install -y nvidia-container-toolkit
$ sudo apt-get install -y nvidia-container-toolkit
B. Docker 재시작
Docker desktop을 쓰는 경우 아이콘을 우클릭해 재시작 할 수 있고, 아닌 경우 sudo service docker restart 명령어로 재시작
C. 설치 확인
sudo docker run --gpus all nvidia/cuda:11.8.0-base-ubuntu20.04 nvidia-smi 커맨드를 입력 시 nvidia-smi 결과 값이 나오면 정상적으로 설치가 완료 된 상태. 여기서 11.8.0 부분을 본인이 사용하고자 하는 cuda 버전으로 변경해서 실행.(ex. cuda:12.2.0-base)
참고로 해당 커맨드는 nvidia 환경의 ubuntu 이미지를 pull 하고, 실행 후 nvidia-smi 커맨드를 입력결과를 반환하는 것이다.
2. Tensorflow-gpu-jupyter 이미지 Pull
이제 별 다른 작업 없이 적절한 docker image를 pull하면 된다.(지원 버전은 dockerhub tensorflow 참조)
$ sudo docker pull tensorflow/tensorflow:2.15.0-gpu-jupyter
3. 이미지 실행
$ docker run -it --gpus all -p 8888:8888 tensorflow/tensorflow:2.15.0-gpu-jupyter
wsl shell에서 위 명령어를 입력시 아래와 같이 jupyter lab이 실행되며, http://127~ 부분을 ctrl+좌클릭 하면 jupyter lab 화면으로 이동된다.
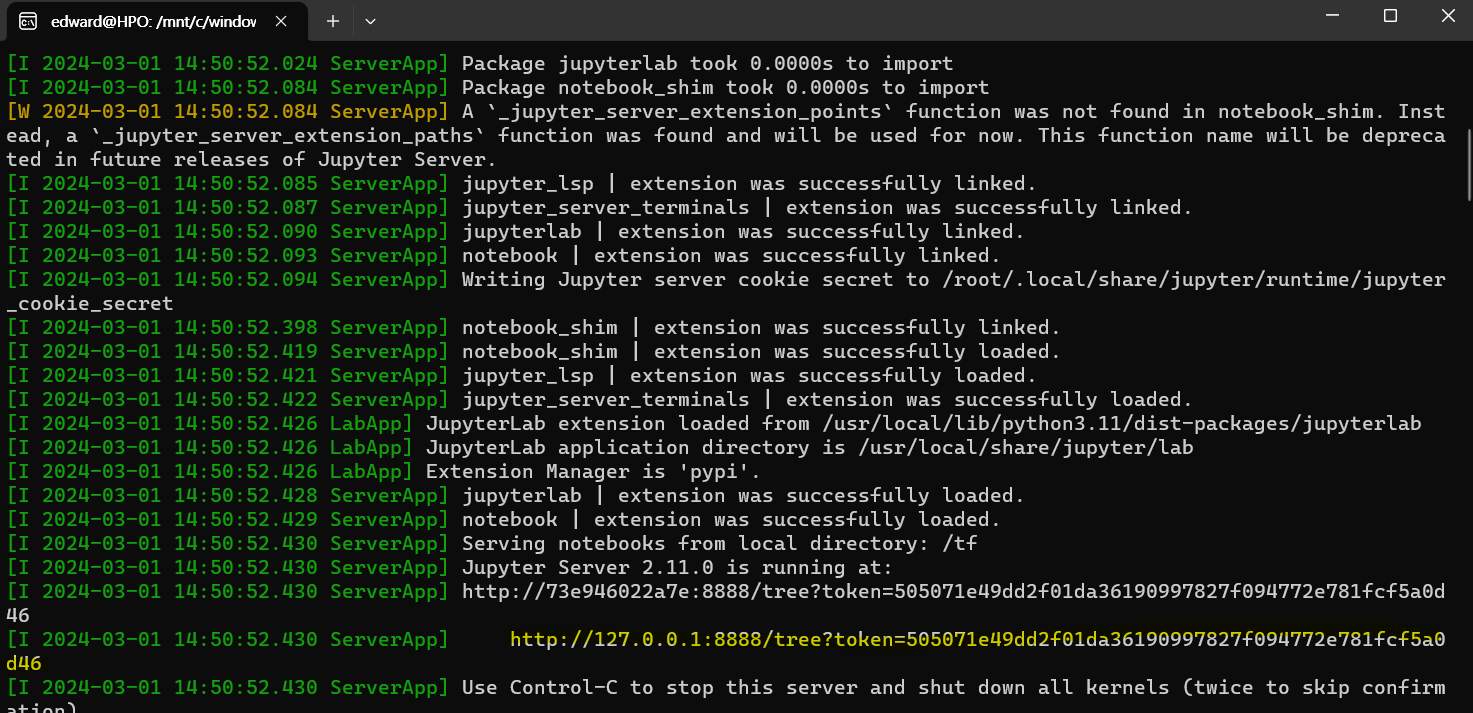
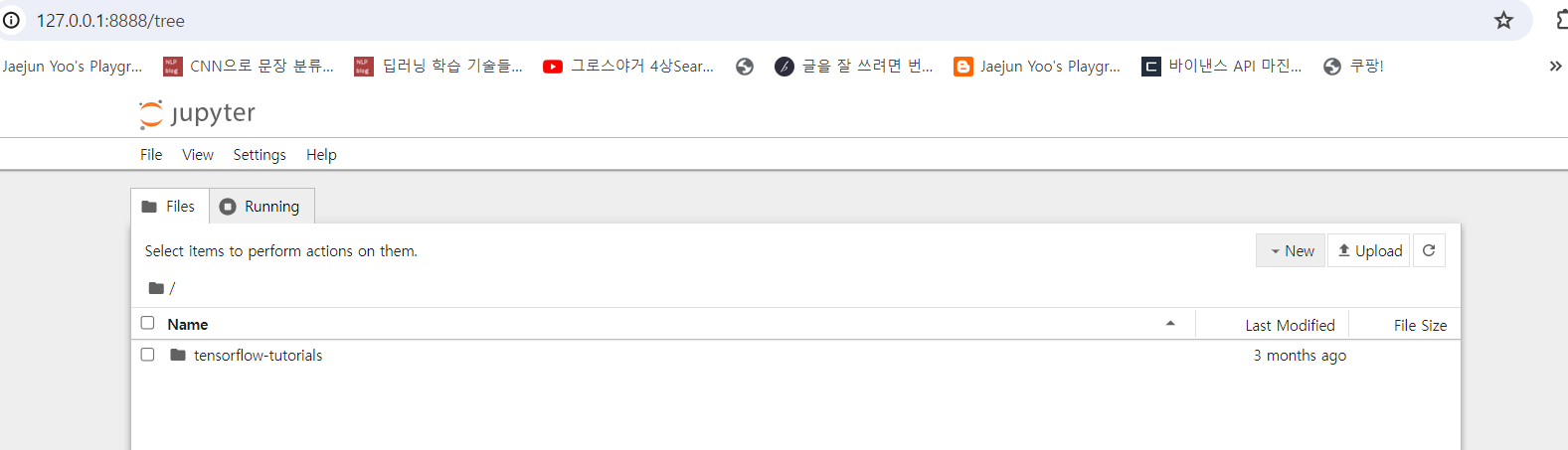
4. GPU 사용 가능 여부 확인
jupyter lab에서 notebook을 생성하고 아래의 명령어를 통해 gpu 사용 가능 여부를 확인할 수 있다.
import tensorflow as tf
if tf.test.gpu_device_name():
print('Default GPU Device: {}'.format(tf.test.gpu_device_name()))
else:
print("Please install GPU version of TF")
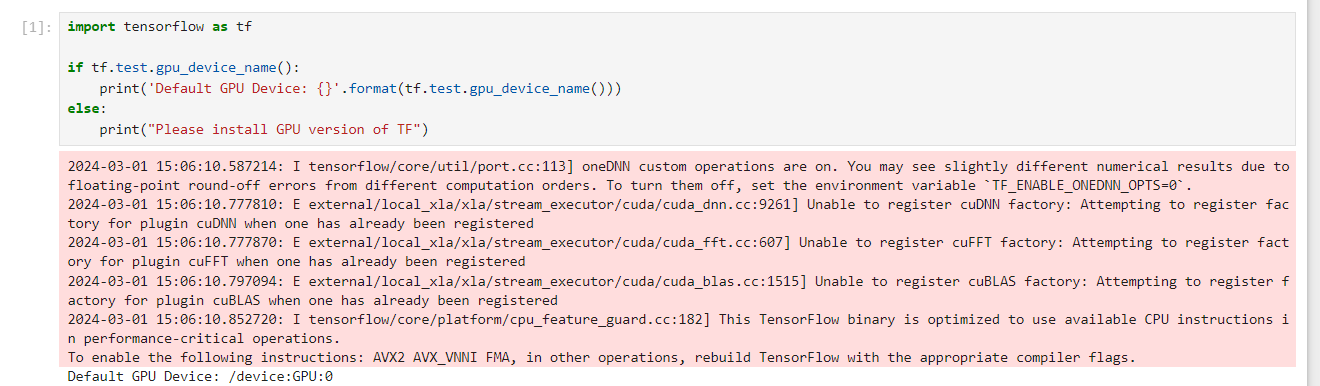
참고로 pandas 등 필요한 라이브러리는 terminal에서 설치가 가능하다
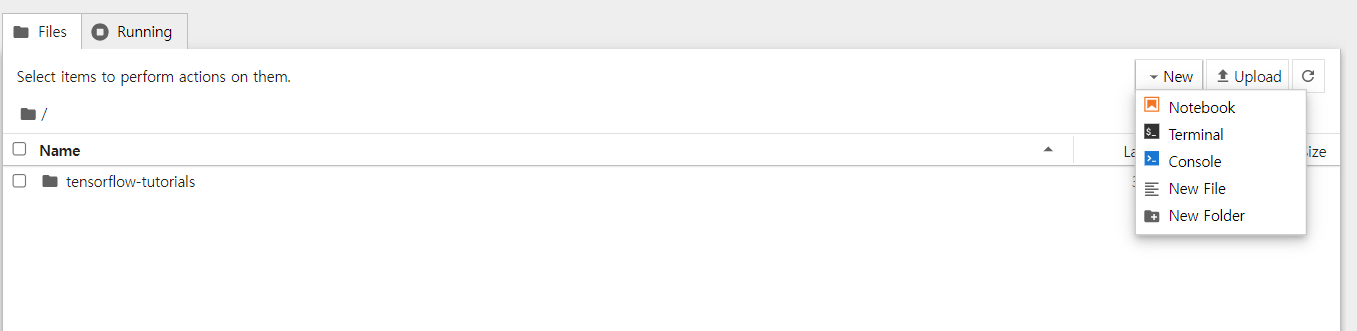
5. Volume 연동
기본적으로 독립된 container 환경에서 jupyter lab이 서비스 되기 때문에 사용하고자하는 workspace(폴더)를 공유하는 작업이 필요하다.
docker의 -v(--volume) 옵션을 통해 local에 있는 폴더와 container의 폴더를 연결할 수 있다. 참고로 container의 기본 폴더 위치는 /tf 이다. (terminal에서 pwd 명령어를 통해서 확인 가능)
$ docker run -it --gpus all -p 8888:8888 -v /mnt/c/Users/edward/my_projects:/tf/my_projects tensorflow/tensorflow:2.15.0-gpu-jupyter
/mnt/c/Users/edward/my_projects 이 부분에 본인의 local 폴더 경로를 입력해 연동하여 사용 가능하다.
6. 재기동
docker ps -a 명령어를 이용해 container id를 알아내고, docker start [container-id] command를 통해 jupyter lab을 실행시킬 수 있다.
 접속할 url은
접속할 url은 docker logs [container-id] 명령어를 통해 확인 가능하다.
7. 주의사항
- PC의 그래픽카드에서 지원하는 CUDA 버전과 사용하고자 하는 Tensorflow의 버전이 호환이 되는지 반드시 확인하여야 한다.
- 띄워놓은 container에서 환경을 세팅해(필요한 라이브러리 설치 등) 사용하다가 container가 삭제되면 다시 환경을 세팅해야하는 번거로움이 생길 수 있기 때문에 local의 python virtual env를 사용하거나, 사용하고 있는 container를 docker image로 관리하는 등의 방법을 통해 사용하는 것을 권장한다.